Family History Daily regularly covers tools we love so that you can enjoy them as well. This guide looks at the new MyHeritage Reimagine photo app because it offers a wide range of photo scanning and enhancement features that are usually hard to find in one place. Please know that we may earn a small commission to support our work if you chose to download it. Thank you for your support.
Finding an old family photo never fails to be a magical experience for genealogists. There’s nothing like that feeling of laying eyes on the face of a never-before-seen ancestor, looking for familiar traits or expressions, and, finally, placing the image in its proper place in your family history collection. That’s where the journey ends for many family historians; precious images are placed in a photo album or scrapbook, added to a shoebox meant for later sorting, or scanned into a family tree program.
But what if there were a way to do more with those old photos? Maybe repair tears or other damage, add a little color, or even make the faces in the images come to life with AI automation? And, what if all of those options were available on one super-easy-to-use app? We covered some of these before, and now we have a new mobile app – MyHeritage ReImagine – a unique scanner and photo enhancer in one.
Introducing the MyHeritage Reimagine Photo Scanner and Enhancer
Over the past several years, you may have noticed that MyHeritage, creators of one of the top subscription-based genealogy sites available today, has introduced several revolutionary photo editing tools. First came My Heritage in Color which, when coupled with the site’s existing Photo Enhancer technology, transformed old family photos into sharp and vibrant images that revealed previously-hidden details.
MyHeritage’s next tool, Deep Nostalgia, went viral on social media when it became available in early 2021 for its magical ability to animate faces in old photos. Even folks who had never before explored their family history were fascinated by Deep Nostalgia’s artificial intelligence technology, and animated everything from the faces of unidentified World War I soldiers to images of famous statues and paintings.
As more users experimented with the MyHeritage tool, the company says they increasingly “expressed interest in a photo-centric app with a more affordable, photos-only subscription.” MyHeritage listened, and in May 2023 debuted Reimagine, an app that combines all of their cutting-edge scanning, enhancement, colorization, and animation tools into one solution.
Anyone can download the Reimagine app from either Apple’s App Store or Google Play (for Android users), regardless of whether or not they have a family site subscription to the MyHeritage genealogy program — or even if they’ve never been interested in researching their family history in the first place.
What about pricing?
Users can upload and improve a limited number of photos at no charge, but full, unlimited access to all the app’s features requires an annual Reimagine subscription of $49.99, which includes a seven-day free trial. A $7.99 monthly subscription is also available, but does not include a free trial period.
For a limited time, existing MyHeritage users with a Complete plan subscription (you can get a free trial here) can enjoy a 25% discount on the Reimagine annual plan. Complete plan subscribers will also receive unlimited photo storage and along with access to all photo enhancement tools.
If you’re wondering whether downloading or subscribing to the app will be a worthwhile investment, read on as we review the app’s user-friendliness and each of its features.
Getting Started with Reimagine
Downloading the Reimagine app to your phone or tablet is an easy and straightforward process for ios or android. Simply go to the App Store or Google Play via the icons at the bottom of this page. Once it’s downloaded to your device, open it to create an account.
If you already have a MyHeritage.com account, you can log in using your existing user name (email address) and password. If you’re not a MyHeritage user, you can create a new account using your email address, or your Apple, Google, or Facebook credentials.
Your next step is to add photos to your new account. You have the option of uploading photos that are already stored on your device or scanning photos, multiple photos, or entire photo album pages using your phone.
Yes — we said multiple individual photos and or complete photo album pages! This functionality has never before been available on MyHeritage apps, and it’s “as handy as a pocket on a shirt,” as my husband’s 96-year-old grandmother might say. It makes digitizing photos so much easier.
To start either process, tap the purple plus sign at the bottom of your screen, then choose the correct option — either Scan Photos or Upload Photos. If you decide to scan photos, you’ll see a short tutorial video the first time you use the tool. The video recommends laying your loose photos or an entire album page on a flat surface in indirect light to avoid glare.
To test the scanning tool, I purposely laid out my old photos in a disorganized layout, with some slightly askew. I tapped the button, and Reimagine immediately went to work, honing in on one photo at a time, realigning them one-by-one, and placing them in the app’s album. As you can see from the second image below, one image was saved upside-down, but otherwise, the saved scans looked great!
Once you’ve uploaded or scanned your photos, the Reimagine app offers several organization tools, including the ability to sort photos into albums, add titles, names, dates, descriptions, and location notations to each image, and even keep up with the day you uploaded them into the program.
Photo Enhancer Options
Now that your old photos are stored in your Reimagine album, it’s time for some photo editing. Put the enhancement features to the test by tapping any photo in your album to get started. The first time you open a photo, an onscreen tutorial will show you what you can do to enhance your images (you can access this tutorial again anytime by clicking the three dots in the upper right corner of your screen):
Using a previously-scanned photo uploaded from my phone, I tried each of these photo enhancing options in the order they are presented on the app, starting with Colorize. After tapping the image of my mother-in-law, her parents, and her aunt at the beach, and adding a title to the photo, I then tapped the Colorize icon at the bottom of my screen.
Within seconds the app produced a new image with a sliding toggle button, allowing me to compare the original photo and the colorized version. As with any colorization enhancement to a black-and-white photo, we can’t be sure that these colors are 100% authentic to the actual colors of clothing, etc. However, I’m willing to bet that the app got the color of my husband’s grandfather’s black socks right! This feature can also be used for color restoration one photos with faded colors.
Next, I tried the Enhance option. Following the same steps as with colorization, I clicked the Enhance icon at the bottom of the screen and the app performed its magic, seconds later presenting a slightly enhanced version of the colorized image. In this case, the image was fairly crisp to begin with, so I didn’t notice much of a difference in the two images.
Now for the viral animation feature! After clicking the Animate option, MyHeritage Reimagine will ask which person in the image you’d like to animate. Only one person can be animated using this feature at one time. A few seconds went by, and, voila! There was my husband’s handsome grandfather (still handsome today at 98) moving his head slightly.
Clicking the NEW Animation drop-down at the top of the screen revealed Special Animations to apply to the image. I applied the Smile feature, and Papaw’s smile became wider; unfortunately, the other Special Animations were only available with a subscription.
The last feature to try was Repair. When I clicked the option for the beach photo I’d been working with, the app told me the photo didn’t require repair.
I found two other images in my albums that, in my opinion, were in desperate need of repair. I selected the first image of a female ancestor, chose Repair, and anxiously awaited the enhanced image. Alas, the app told me the image didn’t require any repair, contrary to my own beliefs. I tried the image of my ancestor’s husband next, as it was slightly less scratched and damaged. This time, Repair worked, but not all of the discolorations were eliminated.
Additional Reimagine Options
When using any of the enhancement features, you’ll notice a few more options at the top of your screen.
The first option allows you to crop, rotate, or resize the image. Any cropping, rotating, or resizing should be done prior to using the enhancement tools, though, as these edits will delete any enhancements you’ve performed to the photo. If you forget this, don’t worry — the app will display a pop-up message to remind you.
Tapping the microphone icon uncovers a really cool option to record “the story behind” the photo. The first time you open the record feature, you’ll be asked to allow Reimagine access to your device’s microphone.
Once you’ve provided access, recording your story is as easy as pressing the red button and speaking into your phone.
The next icon probably looks familiar, as it’s become the universal symbol for “export,” “download,” or “upload.” Clicking this icon opens your phone’s export options, offering you the option to save your enhanced photos to your phone, send them to someone via email or text, post them to social media, etc.
The three-dot menu following the export icon reveals several options, including save your photo to the library, edit the information you’ve added to the image, view the tutorial we referenced earlier, or delete the image.
To save an enhanced image to your app album, select Save to Library, then choose which version you want to save: the original, the colorized version, or the comparison screen. You can repeat this process to save more than one version.
NOTE: If you want to create separate colorized, enhanced, animated, or repaired versions of an original image (rather than enhancing a colorized version, etc.), you’ll need to save the original photo in your album as described above and open an original for each enhancement.
Otherwise, clicking Save to Your Library seems to replace the original image with the new version. (According to MyHeritage, “original photos are never modified or replaced; improved photos always ‘piggyback’ on the original and are stored separately;” however, I couldn’t find the originals in my Reimagine album after they were enhanced.)
Images that have been colorized, enhanced, animated, or repaired will be marked with both a MyHeritage brand watermark as well as icons that show which features have been applied to the image (palette for colorization, wand for enhancement, moving ball for animation, bandage for repair). Also, the outlined icons at the bottom of your screen will fill in after you’ve applied those particular options on the photo.
Is Reimagine from MyHeritage worth a try?
My recommendation is a resounding, “Yes, definitely, as soon as possible!”
Are additional storage and unlimited use of features worth a $49.99 annual subscription, or perhaps the $7.99 month-to-month option?
Your answer to that will depend on how many photos you plan to scan, how many would benefit from repairs or enhancements, if you’d prefer to store your scanned or uploaded images in the app or elsewhere, and how long you’d enjoy the fun animation and colorization features. We hope this evaluation has helped you decide!
For more help digitizing and organizing your photos, check out our Organization Course for Family Historians.
Patricia Hartley has been researching family history for over 30 years and has an M.A. in Public Relations/Mass Communications from Kent State University.









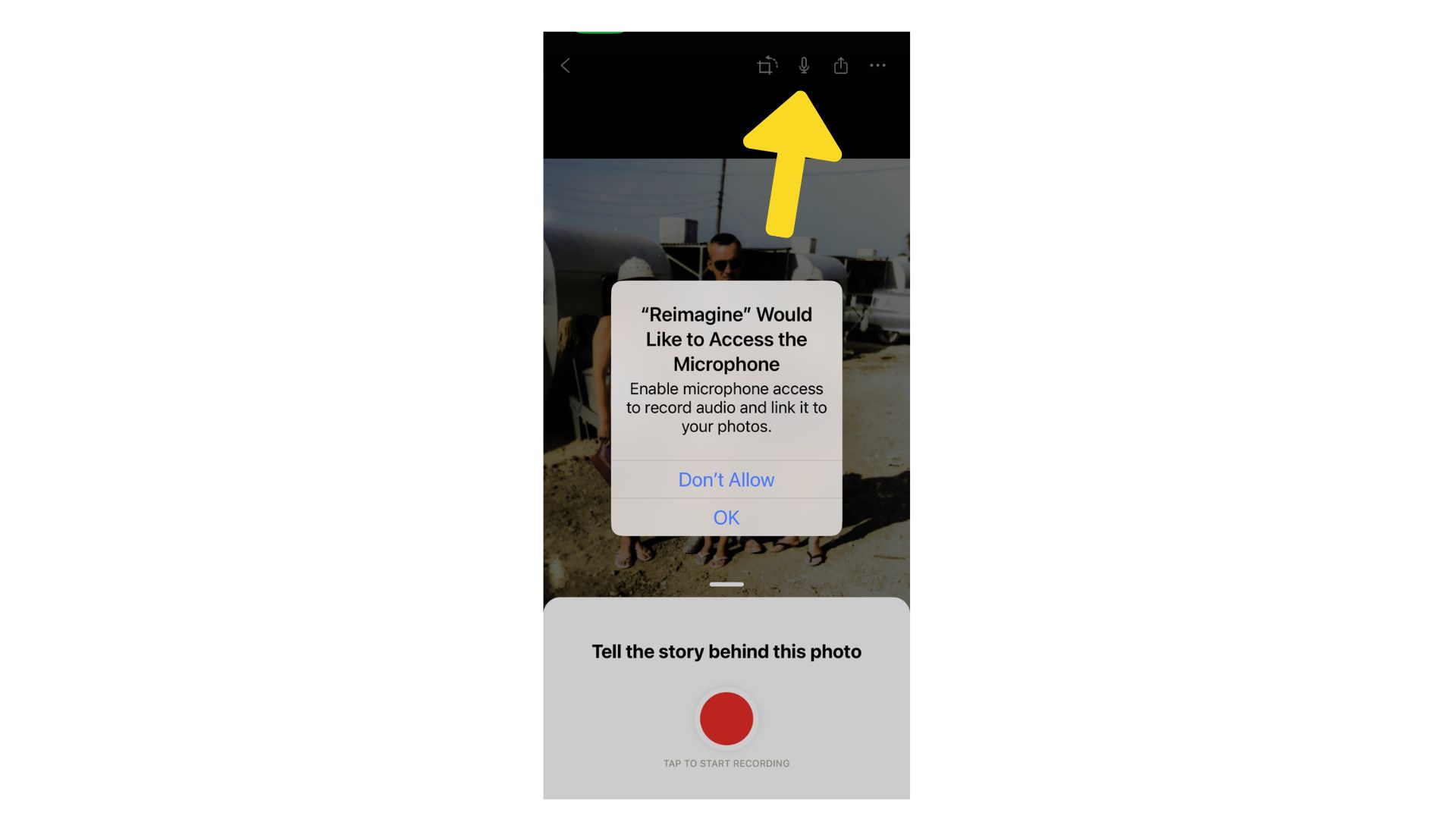
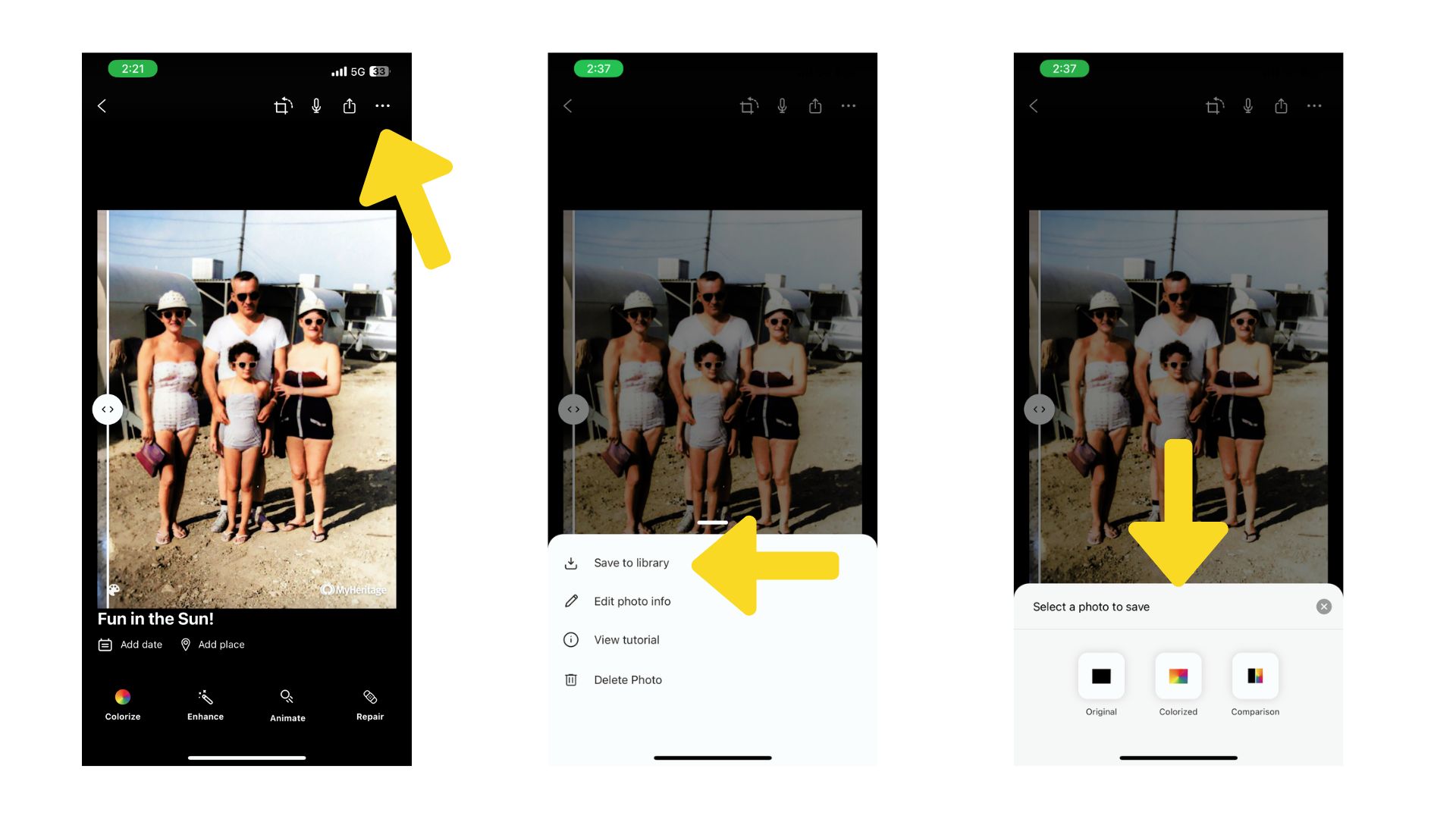

How is ReImagine different to the Photo Editing software that is part of the My Heritage Complete subscription?
Very helpful review. Seems very much worth a try, maybe on a monthly subscription which I presume is cancellable at any time? Does the work on an iPad as well as an iPhone and does it link well with the Apple Photos app? I would prefer a Mac application but maybe that’s coming.
We didn’t test glare removal, Ken, but the app is free to try out so it’s worth a shot. Also take a look at these other apps (https://familyhistorydaily.com/genealogy-help-and-how-to/best-apps-scanning-old-photos/) if you don’t get the results you need. Good luck!
Thanks for the great review! The most significant repair I would be interested in is removal of reflection glare, i.e., from a photo of a framed picture. Is Reimagine capable of doing that?